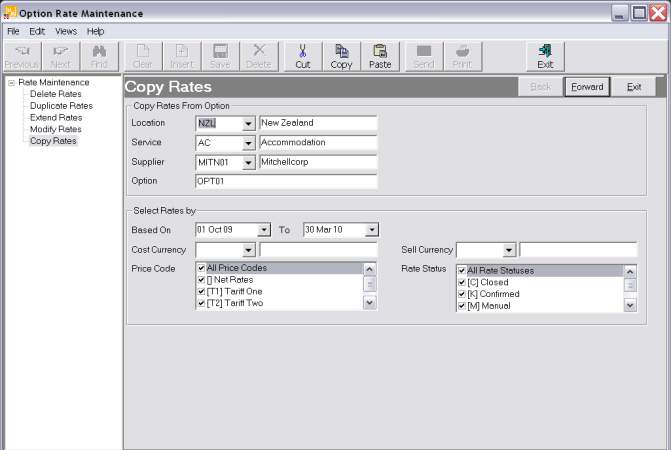
This utility can be used to copy rates from one service option to a range of service options based on the selections offered.
Screen Shot 115: Copy Rates - Source Service Selection
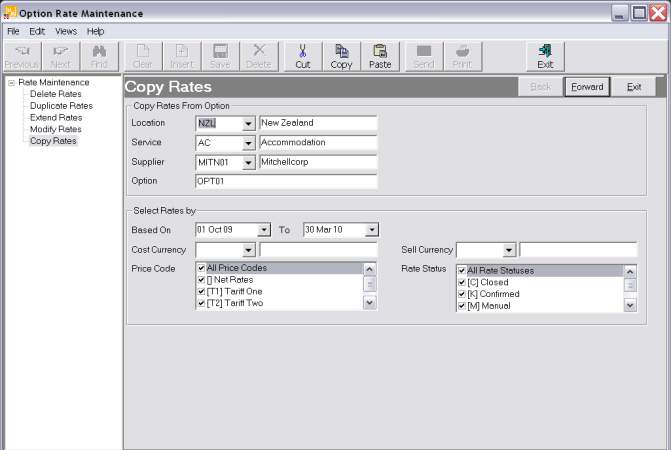
In this example, new seasons rates for ‘Pass’ style accommodation is going to be copied from a ‘Host’ service option, to those services that have the correct Database Analysis Code identifying them as the same pass type as the Host or Master) option.
Location (Dropdown)
The Location Code of the option being copied from – the ‘Host’ option.
Service (Dropdown)
The Service Code of the option being copied from – the ‘Host’ option.
Supplier (Dropdown)
The Supplier Code of the option being copied from – the ‘Host’ option.
Option (6 Char)
The Option Code of the option being copied from – the ‘Host’ option.
Based on (Date)
A From Date/To Date selection. The date ranges of the rates to be copied.
Cost Currency (Dropdown)
Rates with the selected Cost Currency. Leave blank to select all Cost Currencies.
Sell Currency (Dropdown)
Rates with the selected Sell Currency. Leave blank to select all Sell Currencies.
Price Code (Multi Select List Box)
All or selected price codes.
Rate Status (Multi Select List Box)
All or selected Rate Statuses.
Screen Shot 116: Copy Rates - Select Options to Copy To
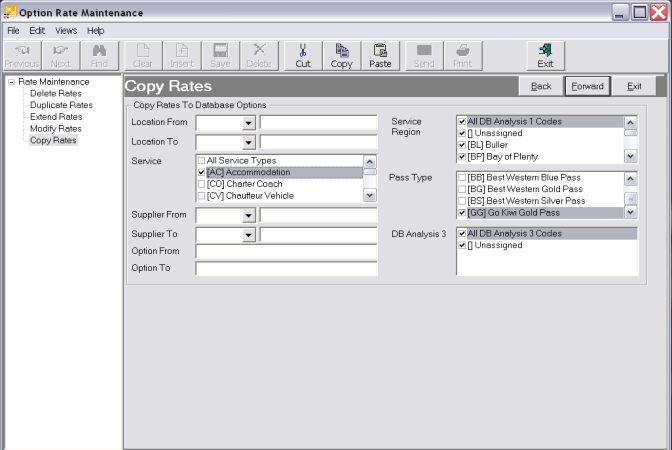
In this screen, the service options to be copied to can be selected based on:
In the example in Screen Shot 116: Copy Rates - Select Options to Copy To above the selection is all Locations, Service Codes, Suppliers, Options, provided the Database Analysis Code 2 (Pass Type) is ‘Go Kiwi Gold Pass’
Screen Shot 117: Copy Rates - Rate Modification Screen
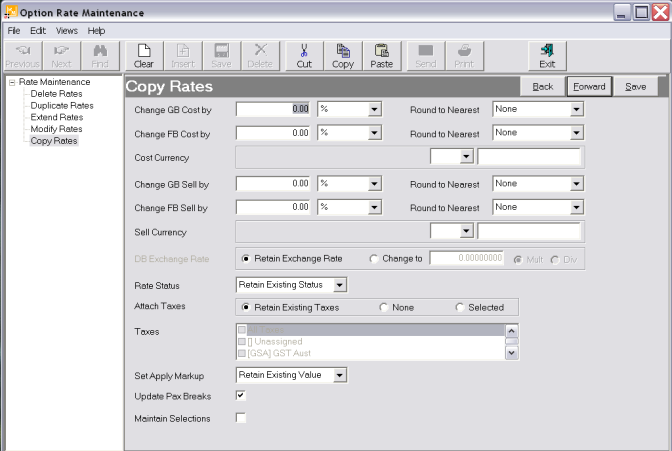
This screen enables changes to be made to the rates as they are being copied. In this example the required rates to copy have been set up in the Host (Master) option, so no changes are necessary.
Change GB Cost By (Numeric 5,2)
A numeric value can be entered into this field and by selecting one of the two choices from the dropdown, indicate whether the value is a percentage (%) or a currency amount (Flat Rate). This field will adjust the values of the Group Cost column (see Screen Shot 107: Service Option to Rates Duplicated).
Round To Nearest (Dropdown)
Either of the 6 choices from the drop down can be selected. The choices are No rounding, Nearest 0.10, Nearest 0.50, Nearest 1, Nearest 5 or Nearest 10. Rounding is on the basis of up to .5 round down; over .5 round up.
Change FB Cost By (Numeric 5,2)
A numeric value can be entered into this field and by selecting one of the two choices from the dropdown, indicate whether the value is a percentage (%) or a currency amount (Flat Rate). This field will adjust the values of the FIT Cost column (see Screen Shot 107: Service Option to Rates Duplicated).
Round To Nearest (Dropdown)
Either of the 6 choices from the drop down can be selected. The choices are No rounding, Nearest 0.10, Nearest 0.50, Nearest 1, Nearest 5 or Nearest 10. Rounding is on the basis of up to .5 round down; over .5 round up.
Cost Currency (Radio Button
Choices are to Retain Existing Currency or Change To. If change to is checked, the new cost currency can be selected from the drop down.
Change GB Sell By (Numeric 5,2)
This field refers to the Group Sell rate (see Screen Shot 107: Service Option to Rates Duplicated) and can have a numeric value entered. The dropdown following it determine how the value will be applied:
|
% |
The value will be applied as percentage to existing Group Sell Rates. |
|
MUP% |
The value will be applied as a markup % to the Group Costs |
|
Flat Rate |
The value will be applied as a flat rate (currency amount) |
Round To Nearest (Dropdown)
Either of the 6 choices from the drop down can be selected. The choices are No rounding, Nearest 0.10, Nearest 0.50, Nearest 1, Nearest 5 or Nearest 10. Rounding is on the basis of up to .5 round down; over .5 round up.
Change FB Sell By (Numeric 5,2)
This field refers to the FIT sell rate (see Screen Shot 107: Service Option to Rates Duplicated) and can have a numeric value entered. The dropdown following it determine how the value will be applied:
|
% |
The value will be applied as percentage to existing Group Sell Rates. |
|
MUP% |
The value will be applied as a markup % to the Group Costs |
|
Flat Rate |
The value will be applied as a flat rate (currency amount) |
Round To Nearest (Dropdown)
Either of the 6 choices from the drop down can be selected. The choices are No rounding, Nearest 0.10, Nearest 0.50, Nearest 1, Nearest 5 or Nearest 10. Rounding is on the basis of up to .5 round down; over .5 round up.
Sell Currency (Dropdown)
Choices are to Retain Existing Currency or Change To. If change to is checked, the new sell currency can be selected from the drop down.
DB Exchange Rate (Dimmed Out),(Radio Buttons)
When the Cost Currency and/or Sell Currency are changed, and the two currencies are different, this section becomes active. Retain Exchange Rate is the default radio button, but if the database currency calculation rate (see Screen Shot 95: Date Range Details Tab - Different Buy/Sell Currencies) needs to be changed, click the ‘Change To’ radio button and enter the appropriate rate to use and select either Mult(iply) or Div(ide) as applicable.
Rate Status (Dropdown)
The 6 choices from the dropdown enable the rate status to be retained or updated.
Attach Taxes (Radio Buttons)
This field gives the choice of either retaining any existing taxes that have been attached, have no taxes attached (None) or Selected. When the ‘Selected’ radio button is checked, the list of available taxes becomes available and the applicable tax(s) to be attached can be checked.
Set Apply Markup (Dropdown)
This choice can update the ‘Sell with Markup’ flag. The options are Retain Existing Value, Yes (will set the Sell With Markup Flag ‘On’), or No (will set the ‘Sell With Markup Flag ‘Off’)
Update Pax Breaks (Checkbox)
Checking this box ensures that all rates that are against any existing Pax Breaks are also updated.
Maintain Selections (Checkbox)
Checking this box will hold the Rate Maintenance Selections already entered.
When selections have been completed, click on the ‘Forward’ button to continue. The selections will display and clicking on the Save button will complete the process. To correct any errors, click the ‘Back’ button.